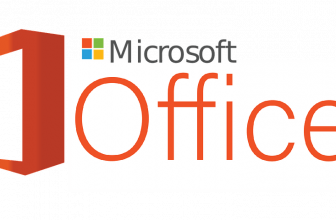Switching From Windows to Mac: A How-To Guide

Thinking about making the big switch?
The switch from Windows to Mac, we mean.
Take a little break from the drama and debates—only you can know what's right for you. Give yourself a moment to learn what the transition to an Apple computer will be like for you.
Switching from Windows to Mac will give you a lot to get used to, but here are some handy tips to help you have a smooth transition:
“Key” Differences When Switching From Windows to Mac
When you first try out your new computer, you might find that some of the keys are in a different place. You might even wonder whether a key has disappeared, and certain keys might start acting like they've never acted before.
The basic look of the Apple keyboard is pretty similar to any other keyboard, which is what makes these small differences tricky. Learning these PC to Mac tips will save you a lot of strife:
1. Command vs Ctrl
At first glance, you might think that a Windows keyboard doesn't have a Command key. There might not be anything labeled “Command.” But the Command key on a Mac keyboard is actually the Mac equivalent of the “Windows” key on a Windows keyboard.
Some of the key commands that you normally do with Ctrl (otherwise known as “Control”) on a Windows keyboard will be different on a Mac keyboard. You might have to use Command instead.
And this might seem confusing, but if you want, you can use a Windows keyboard with a Mac or vice versa. To keep everything straight, try to remember the difference between the Mac software and hardware.
If you've switched to a Mac computer but are still using your Windows keyboard, the key commands will be different. But you'll still be using the same icons and keys you normally use.
So if you need to copy and paste a piece of text, you'll need to hit Windows+C and Windows+V. This is because, instead of the Windows keyboard shortcuts Ctrl+C and Ctrl+V, you're using the Command key instead, which is the Mac system. But on a Windows keyboard, the Command key is the Windows key.
2. Alt vs Option
Another switch that might get you confused is the Option button. If you're used to using a Windows keyboard, you might think that you don't have an Option key or know how to use one. But don't worry—the Option key is the same thing as the Alt key.
On Mac keyboards, you'll likely see both “Alt” and “Option” printed on the same key, and this is what people mean when they refer to the Option key. On PC keyboards, that key might only have “Alt” printed on it, but you can call it an Alt key or an Option key. It's just two names for the same thing.
3. Location of the Fn Key
The Fn key, or Function key, will help you get to secondary functionalities on your keyboard. When you make the switch to Mac, though, you might find that your Function key isn't working as it should.
If this is the case for you, look down at your keyboard. The Fn key will be in a different place. On most keyboards, it'll be switched with the location of the Ctrl key.
This might seem unnecessarily confusing, and—we won't lie to you—it is. But once you rewire your muscle memory to fit your new keyboard, you'll be typing naturally in no time.
Word Documents, Slideshows, and Spreadsheets
As a new Mac user, you might wonder where your Microsoft Word, PowerPoint, and Excel applications have gone. How are you supposed to type up a report without a word document application?
The Mac doesn't come with these programs as the default, but if you want, you can still buy and download the Microsoft Office Suite. However, you might find that you don't even need them.
MacOS does come equipped with free programs as alternatives to the Microsoft Office applications.
Instead of Microsoft Word, you have something called Pages. Instead of PowerPoint, you've got Keynote. And instead of Excel, you have Numbers.
These aren't exact substitutions, so you should take some time to figure out which set of programs you like best. For some, the biggest difference will be the price. Apple's Pages, Keynote, and Numbers come with the computer, while you'll have to pay up to get Microsoft Office.
And if you still want the look and feel of the Office programs you're used to, you can download free alternatives, like Apache's OpenOffice.
The Notification Center
After switching from Windows to Mac, you can go quite a long time without ever using or noticing the notification center. It's hidden away on the side, and you'll have to click a bulleted list icon (usually in the upper right corner) to access it.
Here, you can see a list of the latest news from everything you've allowed notifications for, whether that's a website or an application.
Even more hidden—and possibly more useful—are the Night Shift and Do Not Disturb options. They're inside the notification center, and the exact location depends on the version of the operating system you're using.
New and Old Operating Systems
If you're using a new Mac, you'll be working with the OS that came out in June 2020, Big Sur. But maybe you're using a hand-me-down computer or need to use a previous OS for certain functionalities.
On an older OS, go to the notification center and scroll up to find Night Shift and Do Not Disturb. On Big Sur, you won't have to scroll to find Do Not Disturb, but you will need to go to your Display options to get to Night Shift.
And for more on Big Sur's features, you can check out this guide: https://setapp.com/lifestyle/the-top-5-macos-big-sur-features.
Night Shift
Night Shift is a setting that saves your eyes from excessive blue light when the sun goes down. It changes the light coming out of your screen, so the appearance is a little warmer. Studies have shown that blue light can interfere with your ability to sleep at night, so turning this on might be a good idea if you're working late.
If you're using a newer OS, you'll also have a dark mode option here. This option will let you switch to black backgrounds, rather than the default white or gray, to give your eyes a break.
Do Not Disturb
You might already be familiar with something like a Do Not Disturb option from your old computer or your phone.
It's handy for when you're projecting from your computer or showing your screen to someone else. You don't want personal texts and notifications popping up in the middle of a presentation. It's also nice for when you need to focus.
Now You're Ready!
Use these tips to make switching from Windows to Mac a better experience. Once you know how all the basics work, you'll be able to explore and really enjoy your new computer.
For more tech tips you need to know, check out the rest of our site!