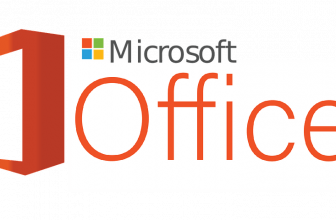How to Access Your iMessage History on Mac

Did you recently switch from Windows to Mac? Are you still in the process of mastering your Mac computer’s myriad of features? Are you wondering if your Mac can store your text messages, as well as your iMessages history?
Then answer to the last question is “yes.” Your Mac is so powerful it can archive all your iMessages. And in case you’re wondering how iMessages differ from SMS, the former is Apple’s very own messaging service.
Unlike regular SMS that you send via data from a cellular carrier, iMessages can only work if there is an internet connection. Despite this, it is one of the most powerful tools any Mac or iPhone user should take advantage of.
But as your iMessages pile up over the years, how exactly can you back-track your older messages? How do you search iMessage history efficiently?
Continue reading below for the answers.
Checking your iMessage History on Newer macOS Versions
Before you can search or download iMessage history, you must first determine the macOS version you are currently using. If you’re using macOS Sierra or an older version, then your computer will keep your messages on your hard drive.
If you’re running on macOS High Sierra or anything newer, your Mac will also save your iMessages. However, your computer will only save your history if you're not using Messages in iCloud for syncing.
To check your iMessage history, open your Message App and select “Messages.” From there, go to the top menu and hit “Preferences.”
Click on the “General” tab then look for “Save history when conversations are closed.” Check the box beside it and see if you ticked it. If you did, click on “Keep Messages” from the drop-down menu.
From there, find out how long your computer keeps your message history. The options include “30 days,” “One Year,” or “Forever.”
Select a limit that you like. Once your Mac reaches the limit, it will delete all your outdated conversations. These also include your attachments and images.
And in case you wish to delete text messages on Mac, check out https://setapp.com/how-to/delete-text-messages-on-mac for a detailed rundown.
When You Sync with iCloud
But what if you chose to sync your iMessages with your iCloud? Your Mac will still save your messages as long as you ticked the “Save history when conversations are closed” option.
If you didn’t enable this, then only the iCloud will save your messages. If you wish to use Messages in iCloud, make sure you are running macOS 10.13.5 or any later version.
Furthermore, you need to sign in to iMessage through the same Apple ID that you have on your Mac.
Exploring the Archive
If you wish to access conversations from the past, the Finder feature is your best friend. Launch your Mac’s Finder and hit “Go Menu.” Using ~/Library, type in your user library then hit the “Go” button.
From the Library folder, select the “Messages Folder.” From there, you will see the “Attachments” and “Archive” folders.
But what if you cannot find your message archive? How about the old attachments that you cannot seem to find? They may also be in your “User Library’s Message” folder.
There is also a chance that they are still in an older OS X location.
Nevertheless, the good thing about iMessages files is that your computer automatically stores them ~/Library/Messages/Archives, as well as ~/Library/Messages/Attachments.
The Archives Folder has ample space to keep all your past messages. This covers all your messages coming from conversations that you closed or saved.
In the same manner, the Attachments Folder also saves all the videos and images that may come with your iMessages. And if those aren’t enough, your Mac also keeps your messages in the chat.db items.
You will find this by typing ~/Library/Messages.
Transferring Your Messages to Your New Mac
Another great thing about iMessages is that you can transfer your old messages from your old Mac computer to the new one you are using. There are a few options to go about it.
Your first option is through the iCloud. This is the fastest and most efficient way of transferring your iMessages from your old Mac to the new. The only requirement is that your Mac should be on macOS 10.13.4 (High Sierra) or anything above.
Alternatively, you can transfer messages via the Library Folders. To do this, open the ~/Library/Messages folder in your old Mac. Copy the folder or drag the folder to AirDrop.
Open the ~/Library/Messages folder on your new Mac and see if it is empty. If it is, drag the messages from the older folder into the new location.
If the new location is not empty, right-click its contents then hit copy. Choose “Duplicate” then move the contents to your Desktop. Thereafter, delete the original “Messages” folder.
Now, you can drag your older messages that you copied from your old Mac into the new Library/Messages folder. Complete the process by restarting your new Mac.
What about Your Deleted Messages?
But what if there are certain iMessages that you deleted that you want to retrieve? Can you download iMessage history and search for them there?
There are two ways to recover deleted messages. First, you can recover your most recent backup. Another is by downloading a third-party data recovery app.
Tips for using iMessages Like a Master
If you are new to Mac and iMessages, many power tips can help you master your iMessages. To send video and audio messages, tap and hold the camera icon to the left and the microphone icon to the right.
To send iMessages using your email, change the default sending address by replacing your phone number with your email address.
To see all the photos and videos in a particular thread, go to the top-right portion of the message thread and hit “Details.” From there, you can scroll down to see all the photos and videos everyone shared.
Expand Your Mac Knowledge
Now that you know how to access your iMessage history, you can find older messages faster in case you need them. But mastering your iMessage feature is only one of the many things you can do with your Mac.
Expand your knowledge by reading our other articles. We discuss different topics about Mac computers and other devices.