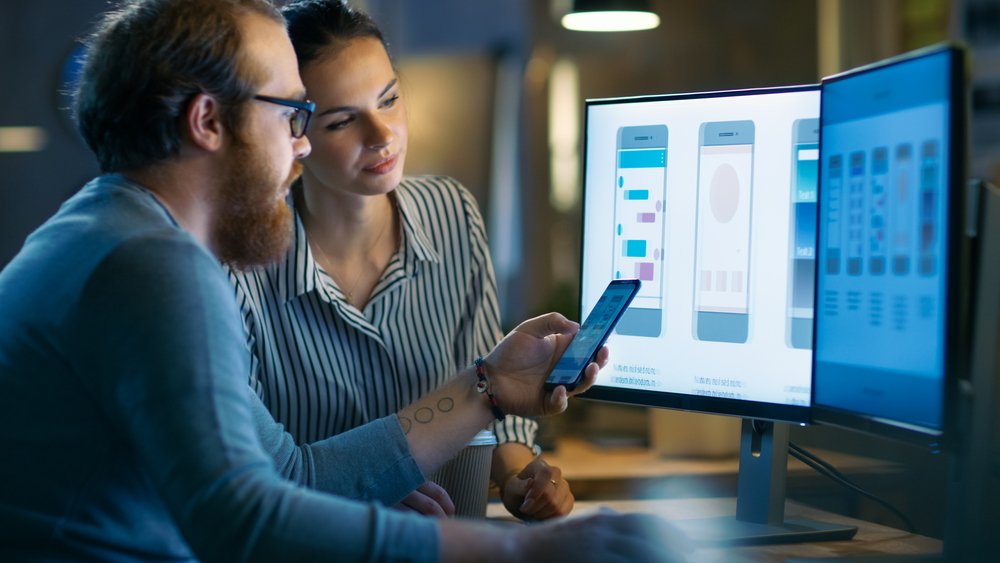Easiest Method to Make Conference Call on Android Phones

Whether in a bar, cafe or dorm room, nothing can beat the fun and enjoyment of hanging out with your friends or family. Unfortunately, with the moving on of time, life happens. You or your friends are settling down apart from you to other cities, states or even countries because of their carriers, job, study or family. Sometimes your plans get postponed time after time. How would it sound like that if there is an idea to get together with your group or gang from a remote location? Yes, It is possible through Conference Call on Android Phones.

Creating a conference call is the best idea to sitting with your friends and watching a ball game. You can be in a conference with your gang while the game is on and enjoy a virtual by get together and save for the booze by making a conference call.
There are so many options in this modern world to connect with your friend from a remote location by some apps such as Skype, Facetime or Whatsapp nut wonder you love to share your old school memories with your gang and have fun and joy. Your smartphone can fulfill your wish to being at a conference with your friends. You can connect up to five people in a single call. So Don't wait and make a conference call on android phones.
Method to Create a Conference Call on Android Phones
Step 1
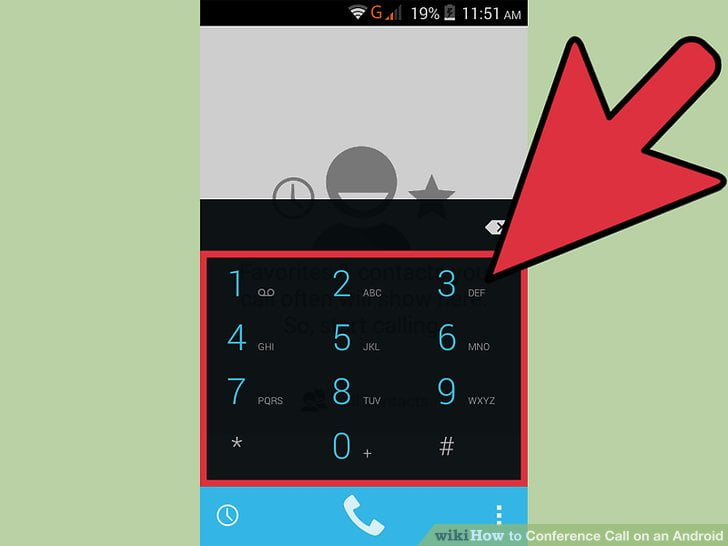
Open phone application- open your phone’s main screen after unlocking the phone and launch the phone application by tapping the phone image icon at the bottom of your android phone’s screen.
Step 2
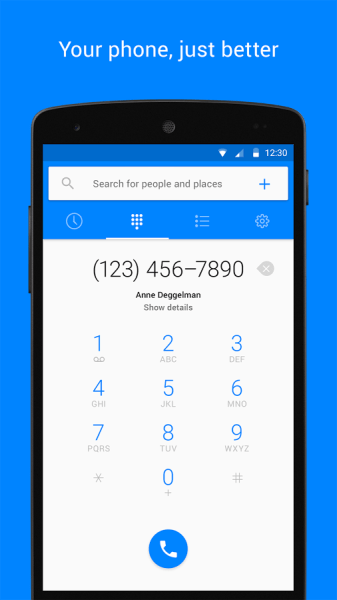
Call the first person- after launching the phone application, enter any one person’s number who you want to include in the conference call on android phones, or you can find that person’s number in the contacts if you saved it before in the case you do not remember the phone number of that person.
Read my another article to know the best android phones under Rs. 50,000 in India in March, 2018.
To search for the person’s phone number that you want to include in the conference call, tap on the contact icon in the phone app. After that, you will find a box in which a lens or search icon at the top of your phone’s screen.
Type that person’s name or the name as you had saved his or her number by the virtual keyboard that you can see on your phone’s screen.
After typing his or her name, tap on the results showing in the contacts app.
Step 3
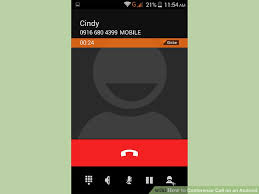
Make the call- after you have tapped on contact or entered a number of that person, just tap the green icon or the call button that is showing on the bottom of the screen to place the call. After placing a call, wait for the person to answer the call.
Step 4
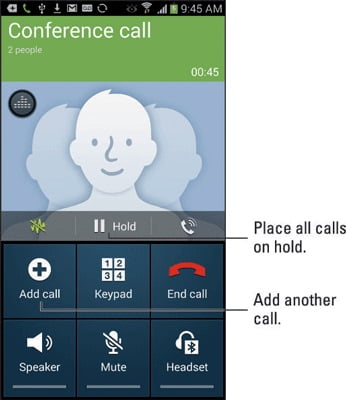
Tell the person to hold the call- after placing a call, when the person responds or pick your call, just tell him or her to hold the call while you call the other person or your friend to add him or her to the conference call.
If in case you are also searching for best Emoji Apps on Android or iPhone, click here.
Step 5
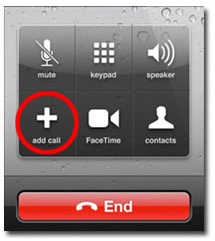
Call another person- after telling your friend to hold the call, tap the add call or + icon on your screen to add another person to the call. After tapping the add call icon, your phone will automatically launch the phone app and hold the first person’s call. Once the screen shows the phone app, just enter the phone number of the second person who you want to add to the conference call, or you can find his or her contact by tapping the contacts icon and type his or her name and tap at the result. After that tap the green phone icon or calling button to place the call to the second person and wait for him or her to respond.
Step 6
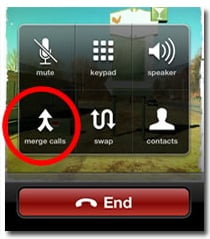
Merge the calls- after that when the second person responds or pick your call, now you have two persons on hold. To create a conference, you need to merge the calls by tapping the merge call icon on your phone’s screen. The merge button will show at the place of the add call button. After tapping the merge call button, now it becomes a conference call. After merging the two persons call, now you are 3 and can start talking in the conference.
Step 7
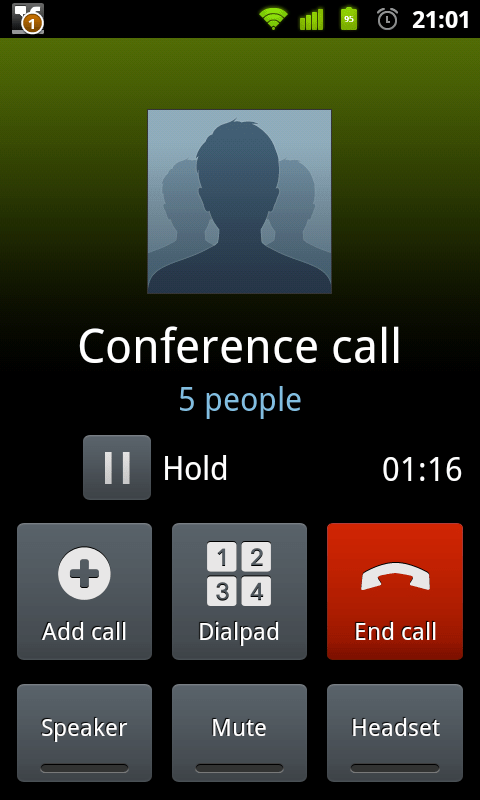
Add more persons- you can add more than three persons in your call but make sure that you have merged the first two calls before adding a third person to your call. If you didn’t merge the first two calls, then you can’t place the third call to your conference. This is because after holding first two person’s call, the add call or + icon will be changed as merge calls icon.
After you add a third person to your conference call, the merge call icon will again be changed as add call icon. If you want to add more persons to your conference call, you can repeat the same action as the first call. It depends on your carrier or the cellphone you are using that how much people you can add to your conference call.
Applications to Make Conference Call on Android Phones
If you find this uncomfortable, then many apps are there that are designed to create conference call on android phones. These apps easy to use and you can find comfort with them. You can quickly found these apps on your android phone’s application downloading the app called, play store. To download the conference call app, just open your phone’s main menu and find the play store icon and launch it by tapping on it.
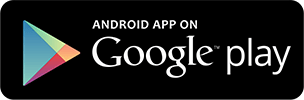
After that tap the search icon that is showing on the top of your phone’s screen and type “conference calling the app.” after searching the app, you can find many options with many kinds of apps. Just tap on the app that you find best and click the download button on the next screen.
After that, it takes some minutes to download that app according to the size of the app. Just launch it and read the manual to use the app.
So, What Say? Isn't it amazing connecting to your friends in a single call using conference call on android phones.