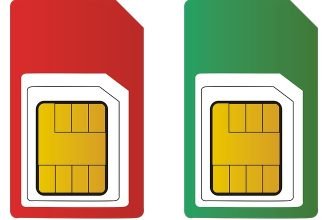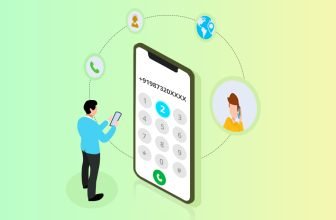How to Convert RAW to NTFS Without Losing Data?
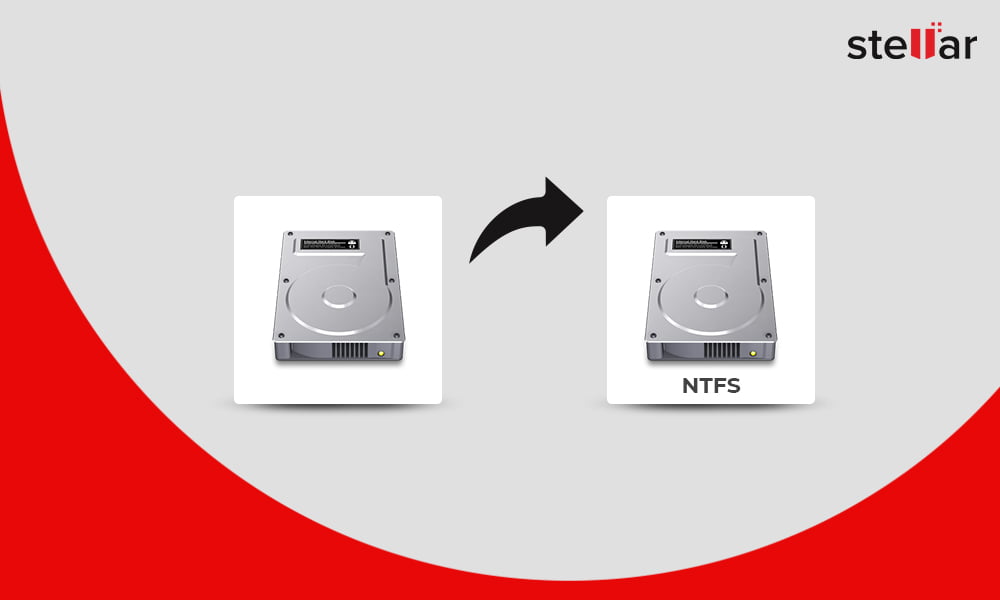
Introduction
If you use your system for everything and store information in drives, you may have encountered your drive becoming RAW. For most of you who don't know what RAW is, it is basically a futile format that your system cannot recognize. Hence, the data inside the drive becomes inaccessible to the user as well.
The Windows operating system recognizes two different file systems – NTFS and FAT, including exFAT and FAT32. However, if the file system is corrupted or has some errors within, the operating system doesn't recognize the drive and marks it as RAW. This problem can occur for both internal and external drives.
Reasons for RAW Error
The RAW mostly happens when you are booting your system and your system cannot get hold of the file system or while connecting the hard drive during system boot. If any drive is connected to the system when the system is not prepared for it, it will automatically display a message stating that you need to format the drive before using it.
However, you must refrain from formatting the drive. Formatting the drive will make you lose every data from the drive. Instead, follow the methods we have mentioned below to convert RAW to NTFS.
Before we can start with the solution, you must be aware of the possible causes that have resulted in RAW drive error.
- Damage to the file system.
- Unauthorized ejection.
- Broken sectors on the hard drive.
- Incorrect group security policies.
- Loose wiring.
- Virus infections.
Fixing the RAW Error
Since different causes can result in RAW errors, you must take a comprehensive approach to solve the error. Here we have come up with a few solutions that will help you convert RAW to NTFS.
Solution 1: Using CMD
You cannot format your RAW drive directly because using a direct prompt command might fail. But if you use CMD to convert the RAW drive to NTFS may work. To carry out the conversion process, follow the steps given below.
- Open the Command prompt.
- Navigate to the Administrator window. Now type: chkdsk driveletter: /f” and press Enter.
chkdsk /f means correcting the errors on the disk.
Following this will helps you convert your RAW drive to NTFS.
Solution 2: Run Disk Management
This method uses the in-built solution disk management utility. Disk management utility tracks the health of the drives and repairs the errors. To use this method, follow the steps.
- Go to computer management.
- Navigate to Disk Management.
- Find the RAW drive.
- Press the right-click and visit its properties.
- Now go to Security > Advanced > Owner > Edit > Groups > Advanced > Find Now.
- Choose the user.
- Reboot the system.
Solution 3: Partition Recovery Option
This should be the final solution and will help convert a RAW drive to an NTFS drive. We both know that if the partition table or the volume boot sector gets corrupted, your computer will be unable to read the disk and reports as RAW file system. Under this circumstance, partition recovery tool can help you out. iBoysoft Data Recovery for Windows is highly praised in this industry and it offers free trial version. You can take a try for sure.
Summary
Experiencing RAW drive signs can be worrisome. However, you do not have to worry anymore. We are here with some of the most effective solutions to convert RAW drives to NTFS. The quick and easy way to solve the RAW error is by formatting the disk. However, doing so results in deleting all data.
You can follow the solution we have listed in this article to effectively solve the problem. And do not forget to tell us which solution works for you.